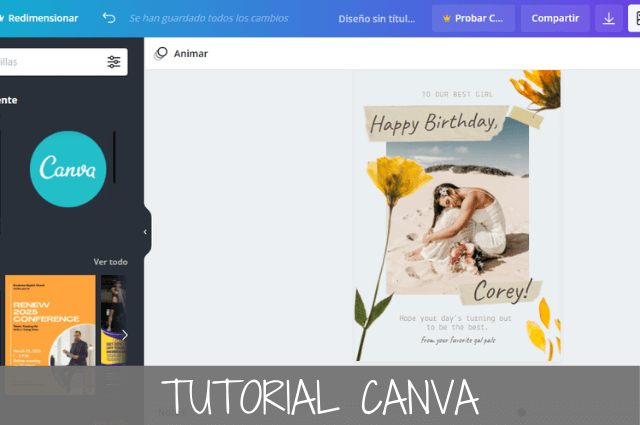Puede parecer que necesita innumerables recursos para crear un solo gráfico personalizado: Photoshop para editar una imagen, InDesign para diseñarla, VSCO para filtros y una multitud de sitios de fotografías de archivo. Pero Canva combina todas estas herramientas de edición y publicación, además de una biblioteca de imágenes completa, en una plataforma de diseño en línea. Aún mejor, viene equipado con una colección de plantillas que se pueden aplicar a diferentes industrias. Así que prepárate para este tutorial de canva.
Pero ya sea que estés creando un banner de Facebook para tu tienda minorista o una infografía para tu bufete de abogados, es posible que te preguntes por dónde debería comenzar con Canva. Es por eso que reunimos este tutorial sobre cómo los especialistas en marketing visual, en cualquier nivel de conocimiento, pueden usar Canva.
Usando la promoción de un evento a través de un flyer como ejemplo, lo guiaremos a través de los siete pasos para crear contenido visual con estas herramientas y plantillas.
Tutorial Canva: 7 pasos para crear contenido visual con Canva
1) Comience con una estrategia de marketing de contenidos.
Si bien no creemos que tenga que pasar por todo el proceso de creación de diagramas de Gantt y calendarios editoriales, aunque pueden mantenerlo organizado, es importante identificar sus objetivos de contenido y las plataformas que mejor se adapten a ellos.
Para el evento, el propósito principal es que las personas, como los seguidores de las redes sociales, sepan sobre el evento y que quieran compartirlo en las redes sociales. En este caso, queremos crear una publicación para compartir en Facebook, Twitter, Pinterest e Instagram, y una imagen que funcionaría como un póster para imprimir y exhibir localmente.
2) Elige una plantilla: explora o busca las plantillas de Canva para encontrar una que se ajuste a tu mensaje.
Canva tiene una colección de plantillas profesionales específicas para una amplia variedad de contenido. La página de plantillas está organizada en categorías (tipos de contenido) y subcategorías para temas o temas. Por ejemplo, puede elegir entre plantillas para carteles o presentaciones, en función de la estrategia de marketing de contenidos que formuló en el paso anterior. Además, cada uno ya está optimizado en las dimensiones correctas para cosas como pancartas, encabezados y fotos de portada para sitios específicos como Facebook, Twitter o LinkedIn.
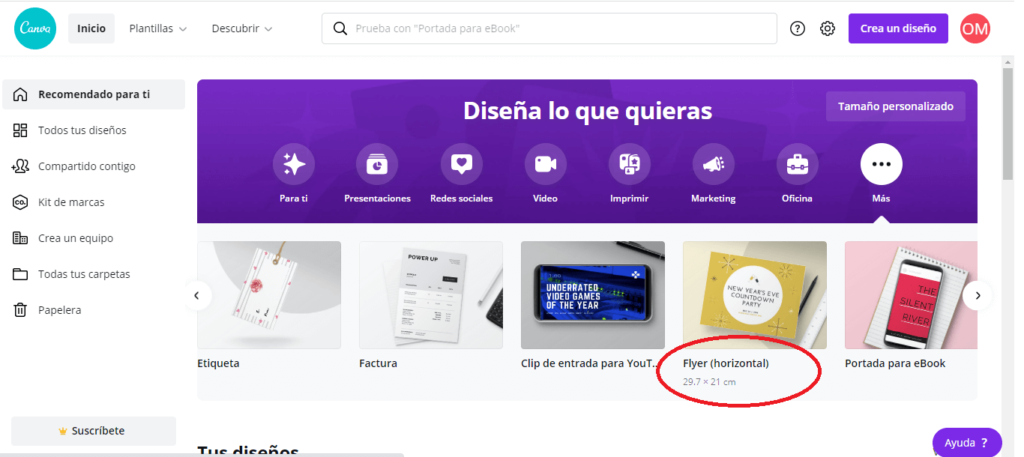
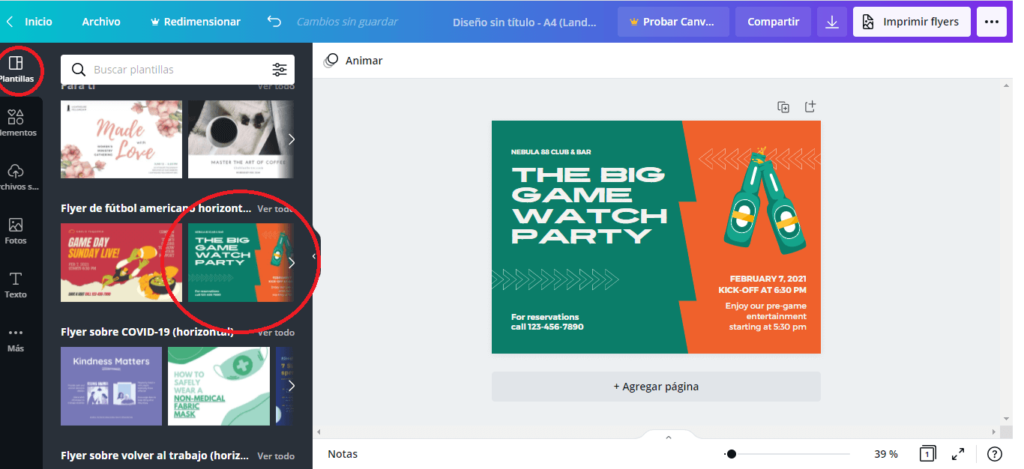
Tenga en cuenta que estas plantillas están destinadas a ser su trampolín para comenzar a diseñar. Para muchos profesionales creativos, desde escritores hasta diseñadores, comenzar con un lienzo en blanco puede ser uno de los mayores desafíos. Con estas plantillas, no tiene que crear su contenido desde cero o contratar a un diseñador profesional solo para crear sus gráficos del día a día.
3) Reemplazar la foto: sube una foto o elige una de las imágenes de archivo de Canva.
Cambiar la foto es una buena forma de personalizar su imagen. Si tiene un negocio, es posible que desee incluir una foto de sus productos o ubicación. O tal vez quieras buscar en las imágenes de archivo de Canva la que mejor se adapte a tu mensaje.
Aquí tienes algunas opciones:
- Cargue su propia foto: haga clic en Cargar para importar un archivo desde su computadora o desde un sitio como unsplash.com. Canva almacenará las fotos aquí para uso futuro.
- Selecciona una imagen de archivo de Canva: haz clic en Fotos y escribe una o más palabras clave en la barra de búsqueda para encontrar fotos o elementos gratuitas y de pago.
Esta plantilla tiene una foto con un elemento de unas botellas. Tienes la opción de reemplazar la foto.
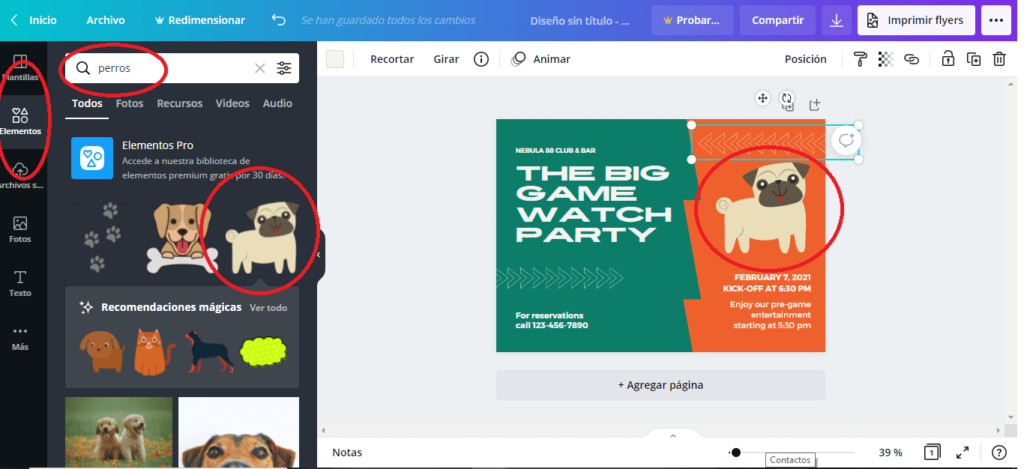
Ten en cuenta que hay imágenes y elementos que pueden no ser gratis.. Normalmente, las imágenes de pago cuestan un dólar cada una. Como estamos enfocados en usar la versión gratuita de Canva, la reemplazaremos por una gratuita. Eliminaremos la foto haciendo clic en el icono de la papelera en la parte superior de la página o seleccionándola en el lienzo y haciendo clic en el botón suprimir de nuestro teclado.
Luego, usaremos la función de búsqueda para encontrar uno gratuito. Para ver más imágenes gratuitas en su búsqueda, es mejor escribir una sola palabra clave en la barra de búsqueda. Escribiremos perros como se muestra en la imagen.
Cambiar el tamaño de la foto
Aunque estamos cambiando la foto, podemos mantener el diseño colocándolo en el mismo lugar. Puede cambiar el tamaño de la foto arrastrando los tiradores laterales o de las esquinas.
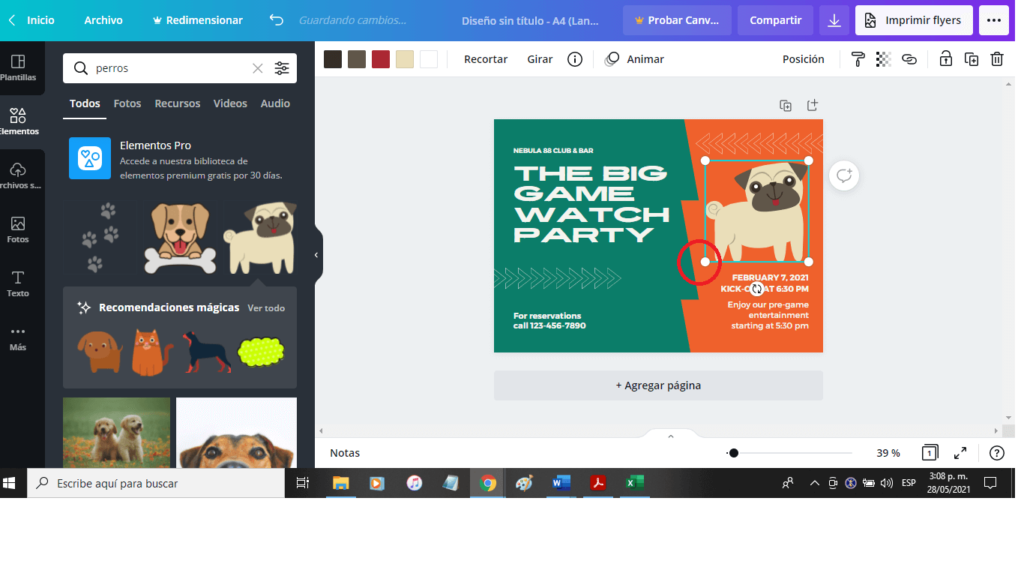
Dependiendo de su tamaño, también puede recortar la imagen para que se ajuste. Puede realizar más ajustes haciendo clic en Recortar en la barra de menú.
Luego haz clic en Listo.
4) Personalizando el texto. Casar imagen y texto a través de la tipografía.
Ahora que tenemos una linda imagen de un perro para llamar la atención, debemos brindar a nuestra audiencia algunos detalles sobre el evento. Y como ya estamos trabajando con una plantilla, podemos editar el texto del marcador de posición y agregar los detalles correctos.
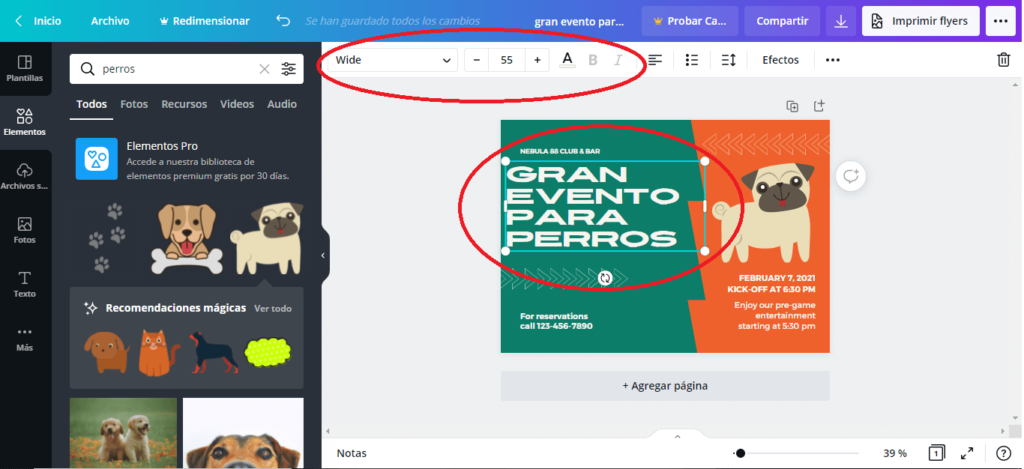
El mejor contenido de las redes sociales es una combinación de imágenes y texto; recuerde la estadística que citamos anteriormente sobre la posibilidad de compartir el texto que incluye la cantidad correcta de imágenes. Asegurate de que la fuente complemente el resto del contenido visual.
Ahora es el momento de cambiar el texto para compartir su mensaje.
Primero cambiemos el título. Simplemente resaltaremos el texto y escribiremos un texto nuevo. Si su texto no encaja, no se preocupe.
Puede ajustar el tamaño de la fuente hasta que encaje el texto. En la barra de menú, puede elegir entre las opciones preestablecidas o siéntase libre de ingresar cualquier valor. En este caso, escribiremos 55.
Continuaremos y cambiaremos el texto arriba y abajo del título.
Tenga en cuenta que es muy similar a los procesadores de texto como Word.
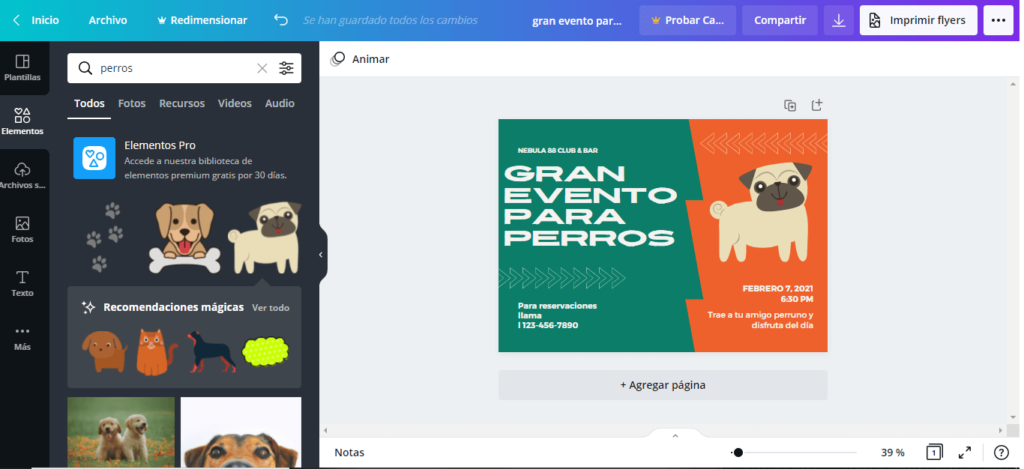
Si tiene poco más que decir, no dude en agregarlo. Dado que muchas personas ven las publicaciones en las redes sociales en sus teléfonos, es mejor que sea breve para que sea fácil de leer.
Cuando haya terminado, tómese un minuto para mirarlo para asegurarse de que todo se vea correcto. Si puede, pídale a otra persona que lo revise también.
5) Mejora tu imagen con un filtro.
Los filtros son una gran herramienta para cambiar fácilmente el tono de una imagen. Además, la aplicación de un filtro personalizado en sus diversas publicaciones puede ayudar a crear un tema y unir su campaña, lo que aumenta la coherencia y el reconocimiento.
Para agregar un filtro, seleccione su imagen, haga clic en el botón de filtro, luego elija cualquiera de los 14 filtros personalizados disponibles en Canva. Utilice el control deslizante para controlar la intensidad del filtro. También hay opciones avanzadas que te permiten jugar con diferentes configuraciones como brillo, contraste y saturación, o agregar efectos como una viñeta.
6) Reordenamiento de elementos
Al cambiar la foto, es posible que deba ajustar algunos elementos de diseño. Por ejemplo, en la plantilla, la foto estaba detrás del rectángulo blanco, pero ahora está al frente. Afortunadamente, podemos solucionarlo ajustando el orden.
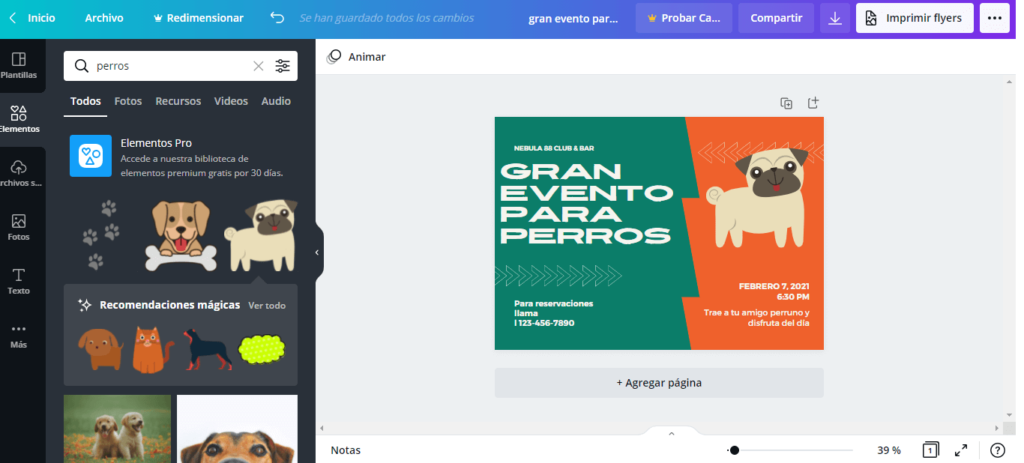
Podemos solucionarlo subiendo a Posición en la barra de menú y haciendo clic en Atrás.
Esto cambiará el orden para que la foto quede detrás del rectángulo blanco.
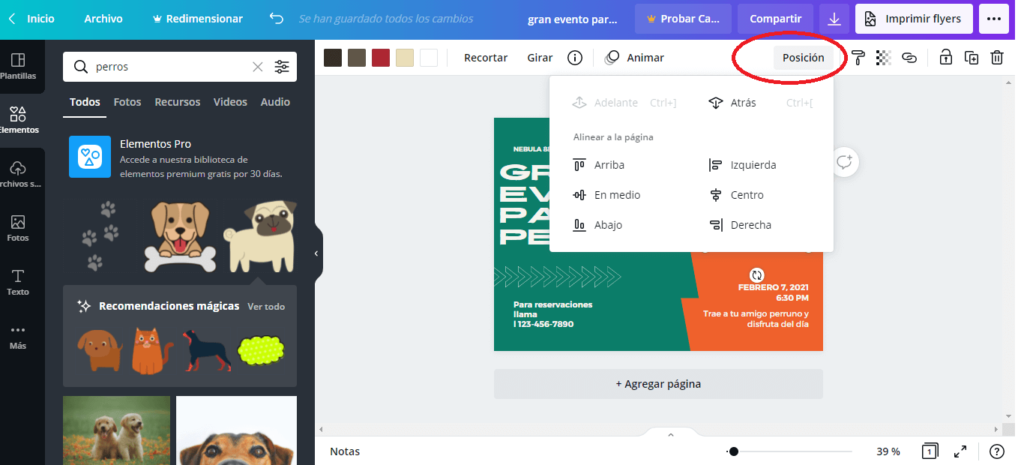
7) Colabora con un equipo o publica la imagen en las redes sociales.
Canva te permite colaborar con tu equipo o socios de diseño de forma visual, dentro de la misma plataforma. Simplemente haga clic en «Compartir»(parte superior derecha), vaya a «Vínculo» y elija la opción «puede editar» para generar un vínculo que permita a otros editar su diseño. Alternativamente, puede elegir la opción «puede ver» para permitir que alguien vea su diseño, sin la capacidad de editarlo.
Para otros canales, o si desea una copia sin conexión de su diseño, puede descargar un archivo de imagen en formato JPG, PNG o PDF listo para imprimir.
De lo contrario, puede publicar su diseño final directamente en Facebook o Twitter. También hay una opción para insertar, que genera el código para insertar su diseño en su blog o sitio web.
Notas finales sobre el tutorial canva
A pesar de las opciones que hemos cubierto aquí, en realidad hay muchos más diseños y herramientas para explorar en Canva. Además de los elementos visuales promocionales como el ejemplo del refugio de animales que usamos, puede crear presentaciones, infografías, folletos y mucho más.